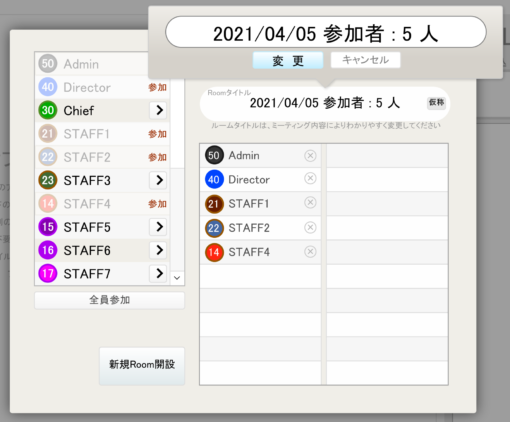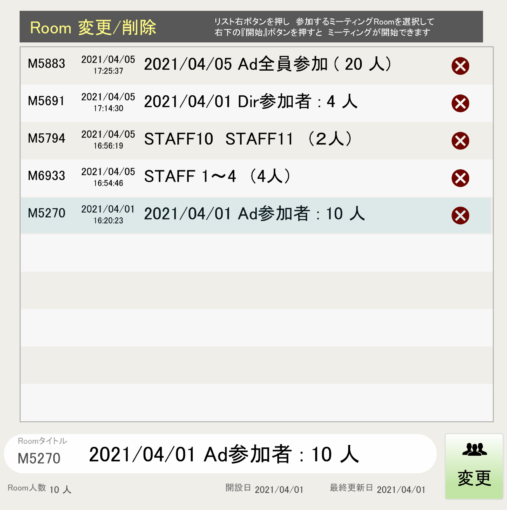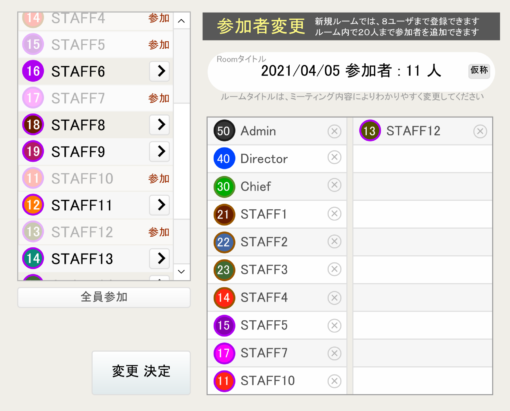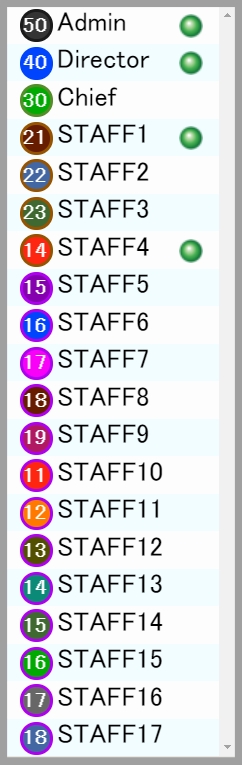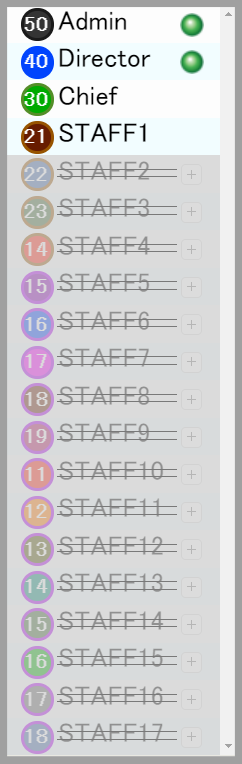プロジェクトの打ち合わせなどの記録を残すために活用できる「ミーティングRoom」の使用方法を解説します。
ミーティングRoomは、指定されたメンバーが参加することができるチャットルームです。
開設したRoom毎にメンバーを指定することができるので、例えば、あるプロジェクトに携わるユーザーに限定して、参加者以外には非公開の打ち合わせが行えます。
タスクボードの全ての登録ユーザーを指定することで全員でのチャットも可能です。
グループチャット会議をしたり、プロジェクトの打ち合わせを議事録としてチャットのログに残す、特定のグループメンバーに資料を配布するなどもできます。
タスク機能と連携した議事録として
チャット機能には様々なサービスをがありますが、タスクボードのタスクと連動したこのミーティングは有効です。
例えば、プロジェクトのミーティングでは主要な資料を添付、参加ユーザーは解説をコピーしてタスクの備考欄に書き写したり、必要な添付をダウンロードして担当タスクへ添付し直すなど一連の流れがコンテンツ内で可能です。
また、ミーティングの内容を議事録として保存し、プロジェクトの作業中に確認するなどにも便利です。
ご利用には、次のステップで専用のRoomを解説し、参加ユーザーの決定後各ユーザーの入室でチャットや添付機能をご利用ください。
- Roomを開設
- 参加ユーザーの選択
- 各ユーザーの入室
- 参加ユーザーの変更などで入室者を変更する
Roomを開設する <Roomを作る>
新規ミーティングRoomの開設
HOME画面から「ミーティング」を選択すると、上のポップアップが表示されます。
新しくRoomを開設する場合「新規ミーティングRoom開設」を選択し、参加ユーザーを指定してください。
既に開設されたミーティングルームへ参加する場合は、上部の「参加できるミーティングRoom状況」をクリックして参加するRoomを選択して入室します。
参加ユーザーの選択
新規ミーティングRoom開設をクリックすると左のポップアップが表示されます。
- Roomタイトルは、規定では「開設日 + 参加人数」になります。会議名称などオリジナルの名称に変更してください。
Roomタイトルを変更するには、Roomタイトルをクリックし現れたポップアップに名称を入力して「変更」をクリックします。 - 招集するユーザーは、ユーザー名のリストのユーザー名右の「>」をクリックすると右側に追加させます。間違ったユーザーを選択した場合、右側のリストのユーザー名右にある×ボタンをクリックすれば解除されます。
- 参加するユーザー、Roomタイトルが決まったら「新規Room開設」をクリックすると新規Roomの開設は完了です。
Roomへ入室する <Roomへ入る>
招集されたユーザー(ミーティングに参加するユーザー)は、最初の画面の「参加できるミーティングRoom状況」をクリックすると、左のポップアップ画面が表示されます。
入室するRoomタイトルを選んで「開始」ボタンをクリックしてください。
この参加可能できるRoom状況には、ログインユーザーの参加可能なRoomのみ表示されます。
指定されたRoomタイトルがリストにない場合、開設したユーザーに申し出て参加者の確認を行ってもらうか、別のRoomを指定してもらうなどの対応が必要です。
Room 参加者の変更と削除
変更は「Room変更/削除」をクリックすると、事業所管理者はすべてのRoomタイトルが、それ以外のユーザーは自身が開設したRoomタイトルが表示されるのでタイトルをクリックして「変更」ボタンをクリックします。
削除する場合は、リスト右の「×」ボタンを押すと現在「変更」と表示された緑色のボタンが赤色の「削除」ボタンに変わるので、クリックして削除は完了します。
Roomの削除を行うとTimeLineの記事と添付があれば添付ファイルも削除されるので、添付の保管が必要な場合、先にダウンロードしてください。
ユーザーの追加/削除を行うとRoomタイトルはデフォルトの名称に代わります。新規Room開設と同じようにRoomタイトルを指定してください。
参加者・Roomタイトルの変更が終わったら「変更決定」ボタンをクリックすると変更は完了します。
![]() リファレンス
リファレンス
- Roomタイトルは、事業所での基準を設けて設定してください。
- 事業所管理者は、自身が参加していないRoomでもタイトルと参加者の変更が可能です。
- 管理者以外のユーザーは、開設したRoomが不要になった場合は速やかに削除を行い、使用しないRoomタイトルを少なくすることで、参加するRoomを間違えずにすみます。
入室後の操作
入室すると最初に添付が大きく表示される画面へ移動します。
画面は右上の「レイアウト切替」ボタンから、添付を大きく表示する画面かチャットメッセージを大きく表示する画面かを切り替えることができます。
議事録やチャットログを確認する時にはチャットメッセージ欄を大きく、配布された添付資料を再確認するには添付欄を大きく表示するなどに切り替えると便利です。
メッセージの送信は、「TimeLine」下のテキスト枠へメッセージを入力して「書込」ボタンをクリックして送信します。
データベースを使用したこのミーティングルームは、サーバー負荷によりメッセージの受信が遅れる場合があります。
その場合、下の「画面再表示」と書かれた文字をクリックするとメッセージや状態表示が最新の状態になります。
<右上の操作ボタンの説明>
上記のレイアウト切替ボタンの他3つのボタンについて
・スタッフ状況
スタッフ状況をクリックすると左のユーザー一覧が表示されます。
右は、全ユーザーリストでこのRoomに参加していないユーザーがグレーのグループで表示され、入室しているユーザーは、ユーザー名の右側に緑色の丸が点灯します。
ユーザーの追加/削除は、Roomを開設したユーザーか管理者による変更が必要です。
ユーザの変更やタイトルの変更は、一度退出(Room変更)して最初のポップアップへ戻ってから変更する必要です。
<TimeLineの確認>
TimeLineは、受信が表示されていてもそのままでは「未読」の状態です。
未読を押すと既読したこととなり、送信したユーザーには既読カウントが加算され、Roomの参加者がログを既読したことが確認できます。
添付ファイルについて
左側の広いスペースでRoomにアップロードされた画像などの添付ファイルが表示され、右側でチャットを行います。
添付ファイルは、左上の「アップロード」ボタンからアップロードでき、最大6点まで登録ができます。
圧縮ファイルも添付でき、ファイル形式にもよりますが 1点あたり最大30メガバイトまで添付できます。
添付ファイルを登録すると下にサムネイル画像が表示され、クリックすると その添付ファイルが上に拡大されて表示されます。
この操作を行うと、参加ユーザー全員の拡大表示が同時にクリックしたファイルに切り替わって表示され、参加ユーザー全員が同じ資料を見てチャットをすることができます。
参加ユーザーは、添付ファイルの左下にあるダウンロードボタンから添付ファイルをダウンロードできます。
![]() リファレンス
リファレンス
Roomを削除すると添付も同時に削除されます。必要な添付ファイルは別途ダウンロードを行い、別に保管してください。
事業所での添付許容量に加算されるため、必要以上の添付は避け、不要になったRoomは随時削除することをお勧めします。

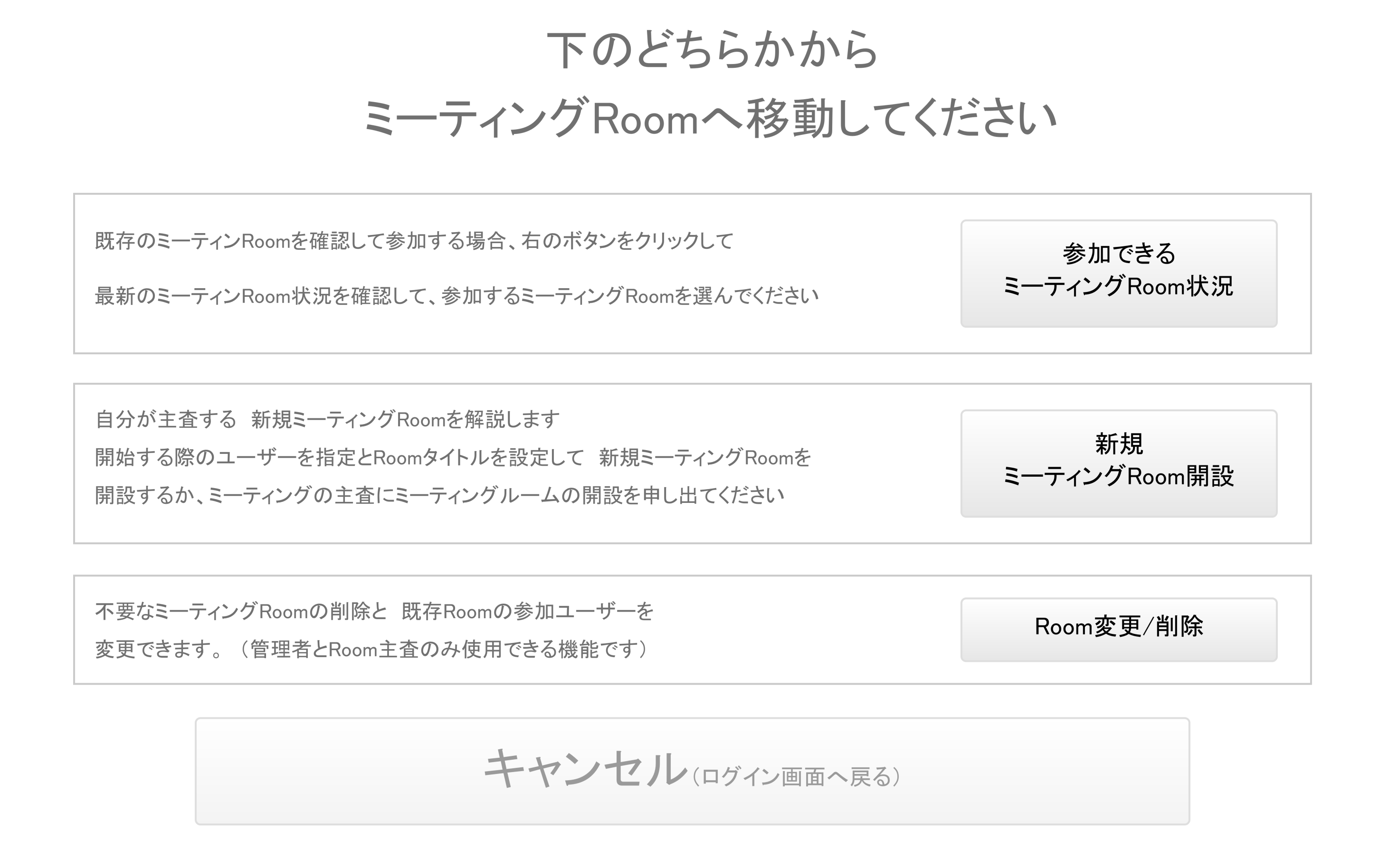
 ミーティングルーム
ミーティングルーム